Guia Simples: Aprenda a numerar páginas no Power Point
Aprenda a numerar páginas no Power Point e a adicionar números aos seus slides para melhorar a organização e a navegação de suas apresentações. Neste guia fácil de seguir, você encontrará dicas e técnicas para numerar slides no Power Point e como adicionar números nas páginas para criar apresentações profissionais e impactantes.
Como adicionar números de slides no Power Point?
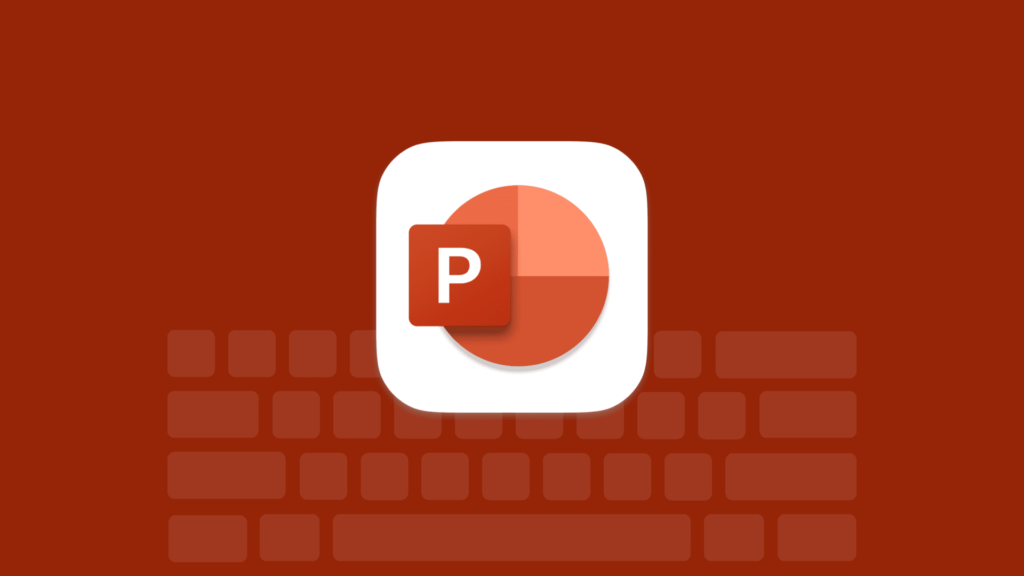
Adicionar números de slides ao seu Power Point pode ajudar a melhorar a organização e a navegabilidade da sua apresentação. Felizmente, o processo é simples e fácil de seguir. Aqui está um tutorial passo a passo para ajudá-lo a numerar seus slides no Power Point.
Leia Tambem: Guia Simples: Como dividir a tela do celular e usar dois apps ao mesmo tempo
Passo 1: Acesse a guia Inserir
Abra seu Power Point e vá para a guia “Inserir” no menu superior. Esta guia contém todas as opções relacionadas ao conteúdo e design dos seus slides.
Passo 2: Selecionar a opção Número do Slide
No grupo de opções “Texto” da guia “Inserir”, você encontrará a opção “Número do Slide”. Clique nesta opção para abrir a caixa de diálogo “Cabeçalho e Rodapé”.
Passo 3: Marcar a caixa de seleção Número do slide
Dentro da caixa de diálogo “Cabeçalho e Rodapé”, marque a caixa de seleção “Número do slide”. Ao fazer isso, os números de slide serão adicionados a todos os slides da sua apresentação.
Se você deseja numerar apenas alguns slides específicos, marque a caixa de seleção “Número do slide” para cada slide que deseja incluir na numeração.
E isso é tudo! Agora, todos os seus slides estão numerados e prontos para impressionar seu público.
Truques e técnicas para alterar o número do slide inicial
Além de adicionar números de slides no Power Point, é possível personalizar o número do slide inicial ou numerar apenas um slide específico de forma simples. A primeira etapa é acessar a guia Design, no grupo Personalizar, e clicar em Tamanho do Slide. Em seguida, abra a caixa Tamanho do Slide Personalizado e selecione o número inicial desejado na lista suspensa Numerar os slides a partir de.
Se você preferir numerar apenas alguns slides em vez de todos, marque a caixa de seleção Número do slide para cada slide que deseja numerar. E se não quiser que o número do slide apareça no primeiro slide, basta marcar a caixa de seleção Não mostrar no slide de título.
Como alterar o número do slide inicial no Power Point
Para alterar o número do slide inicial no Power Point, siga estas etapas:
- Acesse a guia Design;
- No grupo Personalizar, clique em Tamanho do Slide;
- Na caixa Tamanho do Slide Personalizado, escolha o número inicial desejado;
- Marque a caixa de seleção Número do slide para cada slide que deseja numerar;
- Marque a caixa de seleção Não mostrar no slide de título se não quiser que o número do slide apareça no primeiro slide.
Siga essas dicas simples para personalizar a numeração dos slides de acordo com suas necessidades e crie apresentações ainda mais profissionais.
Como adicionar a data e hora nos slides do Power Point
Adicionar a data e hora aos slides do Power Point pode ser uma estratégia útil para acompanhar as alterações e atualizações da sua apresentação. Com a opção de exibir a data e hora, você pode manter o público informado sobre a última atualização do seu conteúdo.
Para adicionar a data e a hora, siga estes passos:
- Clique na guia Inserir, no grupo Texto;
- Selecione a opção Data e Hora na caixa Cabeçalho e Rodapé;
- Marque a caixa de seleção Data e hora;
- Defina se você deseja que a data e a hora sejam atualizadas automaticamente ou fixas.
Personalize a exibição da data e hora em seus slides, escolhendo o formato desejado e a posição onde deseja exibi-los. Isso facilitará o acompanhamento das alterações realizadas e ajudará a manter suas apresentações atualizadas.
Guia completo para numerar slides no Power Point
Além de adicionar a data e hora, existem outras estratégias para numerar slides no Power Point e tornar suas apresentações mais profissionais e organizadas.
Uma dica importante é organizar seus slides de forma lógica para facilitar a navegação do público. Certifique-se de que a ordem dos slides faça sentido e que a numeração esteja alinhada corretamente.
Outra estratégia é utilizar fontes e cores adequadas para garantir a legibilidade da numeração. Escolha fontes claras e em tamanho suficiente para que o público consiga ler facilmente os números dos slides.
Lembre-se também de fazer alterações e atualizações conforme necessário ao longo do processo de criação da apresentação. A numeração de slides pode ser modificada e personalizada de acordo com as suas necessidades específicas.
Como remover a numeração de slides no Power Point
Se você deseja remover a numeração de slides no Power Point, é muito simples. Acesse a guia Inserir, no grupo Texto, e selecione a opção Número do Slide na caixa de diálogo Cabeçalho e Rodapé.
Desmarque as caixas de seleção Número do slide e Não mostrar no slide de título. Isso removerá a numeração de todos os slides da apresentação. Se você quiser remover a numeração apenas de alguns slides, desmarque a caixa de seleção Número do slide para cada slide que deseja remover a numeração.
Remover a numeração de slides é útil em situações em que você deseja criar uma apresentação sem a necessidade de números, ou quando deseja personalizar o layout dos seus slides de uma forma diferente.
Dicas extras para numerar páginas no Power Point
Ao numerar páginas no Power Point, é importante considerar algumas dicas adicionais para aprimorar suas apresentações. Aqui estão algumas sugestões:
1. Organize seus slides de forma lógica: Uma apresentação bem organizada facilita a navegação do público. Certifique-se de estruturar seus slides de maneira coerente e ordenada, para que a numeração seja clara e intuitiva.
2. Escolha fontes e cores adequadas: Para garantir a legibilidade da numeração, escolha fontes e cores que contrastem adequadamente com o fundo dos slides. Dessa forma, a numeração será facilmente visível e compreensível.
3. Verifique o alinhamento da numeração: Antes de finalizar a apresentação, verifique se a numeração está alinhada corretamente nos slides. Certifique-se de que todos os números estejam posicionados de forma consistente e esteticamente agradável.
Lembre-se de que a numeração de páginas no Power Point pode ser personalizada de acordo com suas necessidades. Faça alterações e atualizações conforme necessário ao longo do processo de criação da apresentação, para garantir que a numeração atenda aos objetivos e às expectativas do seu público.



